

- Reviews of the best ransomware protection how to#
- Reviews of the best ransomware protection windows 10#
- Reviews of the best ransomware protection software#
- Reviews of the best ransomware protection password#
- Reviews of the best ransomware protection Pc#
Reviews of the best ransomware protection windows 10#
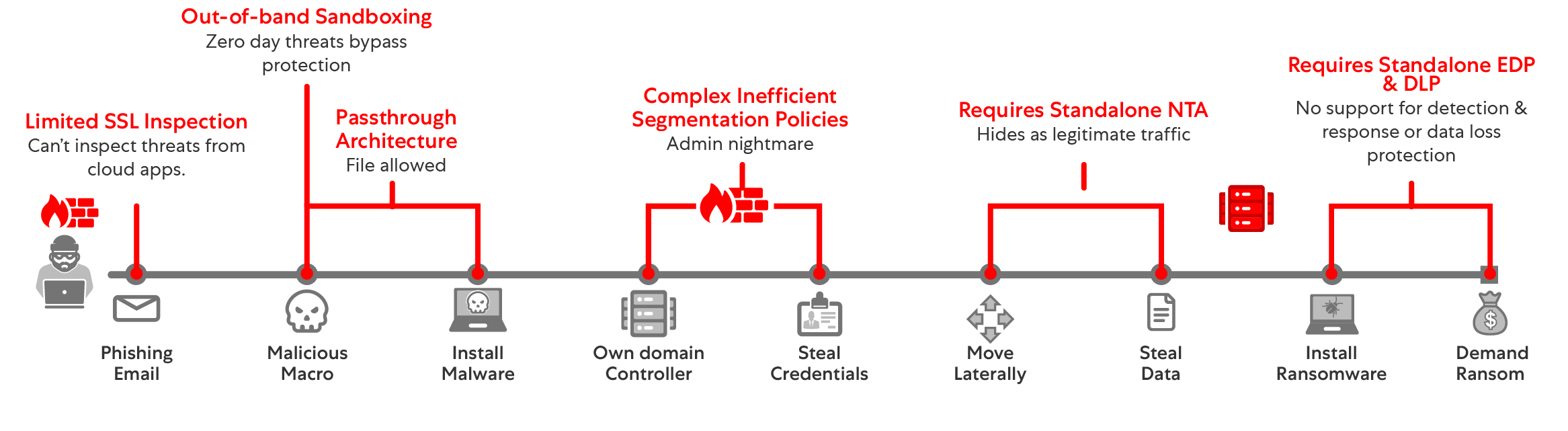
Now, if Folder protection is not already enabled, then you can do so by following the below steps:
Reviews of the best ransomware protection password#
Click on the pop-up window and enter your email address and password and sign into your Microsoft account. Once the final checks are done, you can then sign into One Drive if you’re not already signed in. As soon as you delete a file from your synced folder, it will get deleted from your One Drive folder too. One Drive can auto copy new files on your Desktop, Documents and Picture folder if you have enabled folder protection in them. One Drive Backup is a file syncing system that can make your files available in all other systems. One Drive is one of the best way to backup your data in case of Ransomware attack.
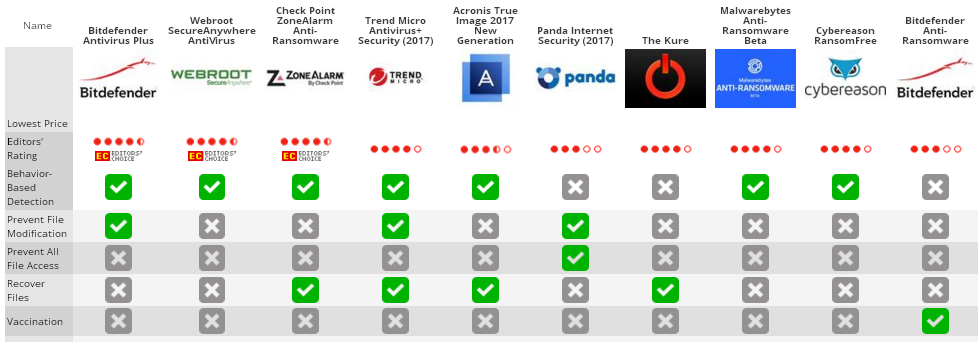
You may also use free Anti-ransomware tools in case if your system is already infected.

Once done, then you close the command prompt. Set-MpPreference -EnableControlledFolderAccessDisabled Set-MpPreference -EnableControlledFolderAccess Enabledģ) To disable the Controlled Folder Access, write the below command: To enable the Controlled Folder Access that will safeguard from Ransomware attack, follow the below stepsġ) Type Command Prompt in Window search and choose Run as administratorĢ) Enter below exact text in command prompt and hit enter to enable the folder access Write the command given below into the elevated PowerShell and then hit the Enter.Method 2: Enabling Controlled Folder Access in PowerShellīelow are the steps to enable Controlled Folder Access with the help of PowerShell commands. Once all the necessary folders are added, you can click on the back arrow and scroll down to check if the Ransomware data recovery is appropriately functioning.įurther, you can allow different apps and games to access the Controlled folders in your Windows 10 system by permitting and adding those apps and games. If there are some other folders where you keep files that need protection, then simply tap on the “ add a protected folder” option and move on to the folder you want to protect. To disable it or turn it back, click on the toggle button located under Controlled folder accessĪll the users have added to the list automatically like the documents, pictures, videos, and Windows system folders. Note: – To turn off the Ransomware protection, simply switch off the Controlled Folder Access.ĥ) Click on “ Yes” when prompted by the UAC to approve the request. Method 1: Using Windows Defender Security Centerġ) Press the Windows button, type Windows Security Settings and click on it We will show you three ways to enable or disable the Controlled Folder Accessin the below segment.
Reviews of the best ransomware protection Pc#
If you are enabling Controlled Folder Access on your Windows PC, then it is recommended to have your One Drive PC backup set up for your convenience.
Reviews of the best ransomware protection how to#
Let us see how to set up the Controlled Folder Access first, followed by learning how to set up the One Drive backup on your PC in the latter segment of the article.
Reviews of the best ransomware protection software#
If you do not want to use any other antivirus software but instead want to go with the Windows 10 antivirus option, there are two things you might want to set up in your system.Įnable or Disable Controlled Folder Access: Methods to Enable or Disable Ransomware Protection in Windows system:


 0 kommentar(er)
0 kommentar(er)
